「Chrome to Phone」機能を利用して、レシピを簡単に取り込む方法を説明します。
普段PCをお使いで、スマートフォンやタブレットのAndroidバージョンが「2.2以降」の端末をご利用の方向けになります。
GoogleのPC用ブラウザ「Chrome(クローム)」の「Chrome to Phone」機能を使って、URLをAndroidへ転送する事により、レシピ取り込みがとても簡単に行う事ができます。
最初の設定がちょっとだけ面倒ですが、「Google Chrome to Phone」は大変便利なアプリです。『Favo Recipe』は使わないけど…って方も、ぜひインストールをおススメします!
1. Chrome to Phoneの準備
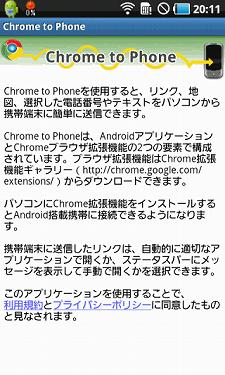
「Chrome to Phone」とは、PCのブラウザ「Chrome」で閲覧している情報を、ワンクリックでAndroidへ転送する事ができる機能の事です。
利用するには、PC側のChromeで「Google Chrome to Phone」という拡張機能を、Android側で「Google Chrome to Phone」というアプリをインストールする必要があります。(Android2.2以降に対応)
PCから、URLのみならず電話番号やテキスト、地図も転送できるので、とても便利です。
ここでは「Google Chrome to Phone」アプリの設定の説明はしませんが、下記のITmediaさんの記事が分かりやすいので、まだご利用でない方は、ぜひ一度ご覧になって下さい。
http://www.itmedia.co.jp/promobile/articles/1104/20/news021.html
2. Favo Recipeの設定
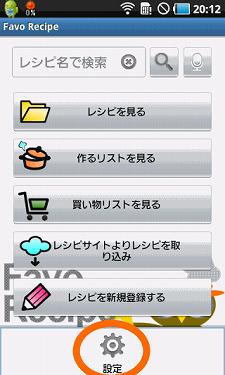
メニューが表示されますので「設定」を押して下さい。
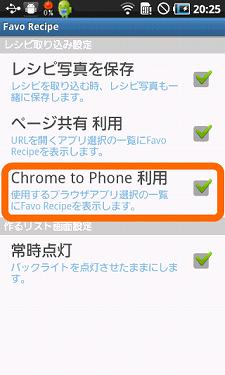
[Chrome to Phone 利用]をチェックボックスをONにします。(デフォルトはOFFになっています)
ONになっているのを確認したら、端末の戻るボタンで戻って下さい。
これで、Favo Recipeの設定は完了です。
3. レシピのURLをChromeからAndroidへ転送する
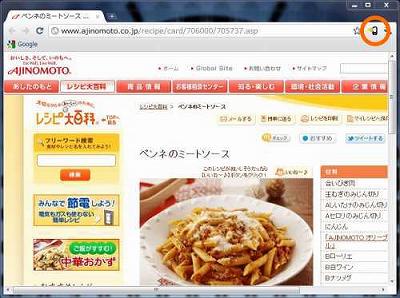
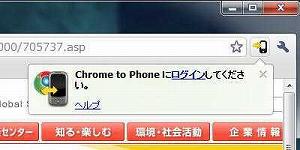
「ログイン」をクリックし、表示される画面で、Androidと同じアカウントとパスワードを入力し、ログインして下さい。
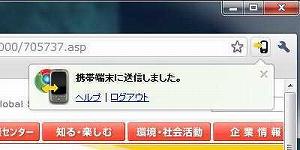
これで、Androidへの送信は完了です。
4. AndroidでレシピのURLを受信する
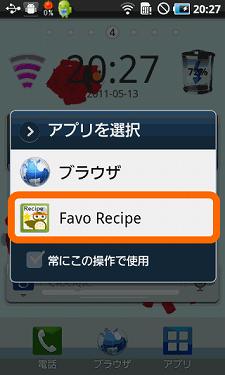
Chrome側で送信後、通常はすぐにAndroid側で自動受信されますが、しばらくして忘れた頃にやってくる場合もあります。
Android側で受信されると、アプリを選択する画面が表示されます。
(「Google Chrome to Phone」アプリで「リンクを自動で起動する」に設定している場合。「リンクを手動で起動する」の場合はステータスバーに通知されます。)
「Favo Recipe」を選択すると、レシピ取得が始まります。
後は、ブラウザからレシピを取り込むの4番以降と同じになります。
(他のアプリを選択すると、そのアプリでURLを開く事ができます。)
かなり面倒ですので、Chrome to Phoneでレシピ取り込みをしない時は、設定をOFFにしておく事をおすすめします。
- 説明で使用しているアプリのイメージは古い場合があります。

 レシピサイトからレシピを取り込みに戻る
レシピサイトからレシピを取り込みに戻る