レシピの手順写真を差し替える方法を説明します。
カメラで撮影、または撮影済の写真を選択して、手順写真を変更する事ができます。また、写真の削除もこちらの画面で行えます。
カメラで撮影、または撮影済の写真を選択して、手順写真を変更する事ができます。また、写真の削除もこちらの画面で行えます。
1. 「写真登録」を押す
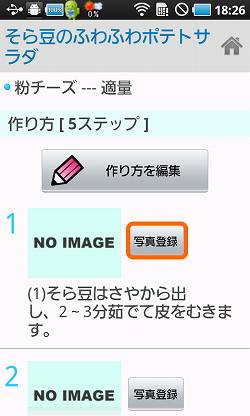
2. 手順写真を撮影/選択/削除

完成写真登録画面が開きます。
(1) カメラで撮影
カメラアプリが起動されますので、カメラで手順写真を撮影します。
※カメラは横向きで撮影して下さい。
(2) ギャラリーから選択
ギャラリーアプリが起動されますので、ギャラリーから手順写真を選択します。
(3) 写真を削除
登録されている手順写真を削除します。
削除すると、レシピ画面に戻ります。
(写真が登録されている時のみ、削除ボタンが表示されます)
写真は外部ストレージに保存されます。外部ストレージの空き容量を確認して下さい。
カメラアプリ/ギャラリーアプリが複数インストールされている場合は、ダイアログが表示されますので、使用するカメラアプリ/ギャラリーアプリを選択して下さい。
カメラ撮影の場合、機種によってはカメラアプリの保存先に撮影した写真が残る場合があります。残った写真は削除しても問題ありません。
3. 写真を確認する

カメラ撮影、またはギャラリーで選択した写真を確認します。
ここでは、適当な写真がなかったので、ドロイド君を撮影してみました。
写真に問題なければ、[OK]ボタンを押します。
差し替えを中止する場合は、[キャンセル]ボタンを押して下さい。
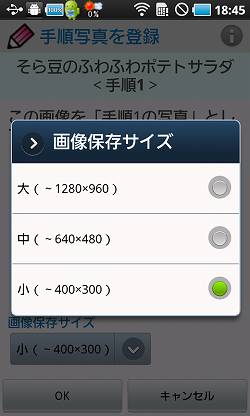
[画像保存サイズ]を押すと、写真の保存サイズを選択する事ができます。
サイズが大きいほど、手順写真の拡大表示で大きく表示できますが、外部ストレージの容量がたくさん必要になります。
手順写真の拡大表示の大きさにそれほどこだわらない方は、「小」で大丈夫です。
4. 変更完了
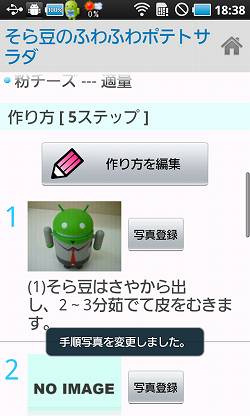
手順写真が変更されました。
- 説明で使用しているアプリのイメージは古い場合があります。

 レシピの編集方法に戻る
レシピの編集方法に戻る